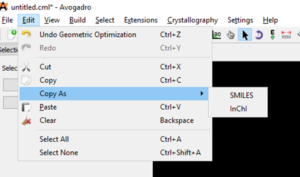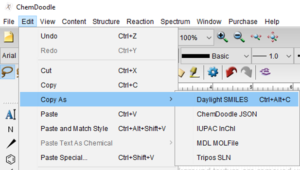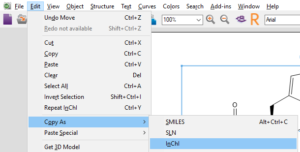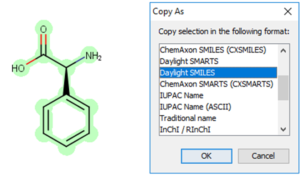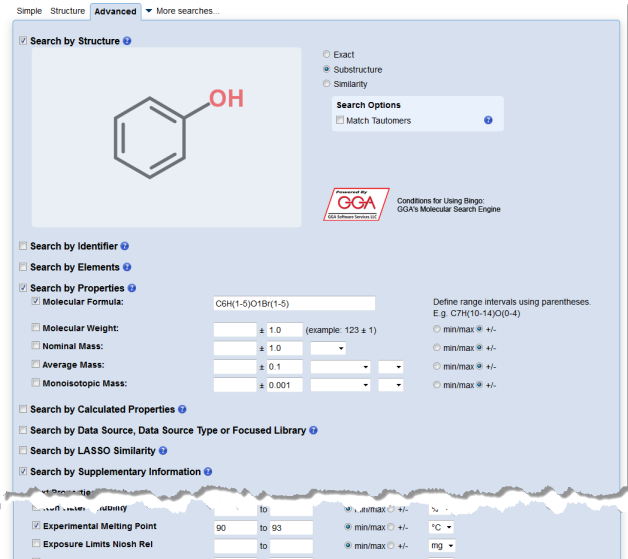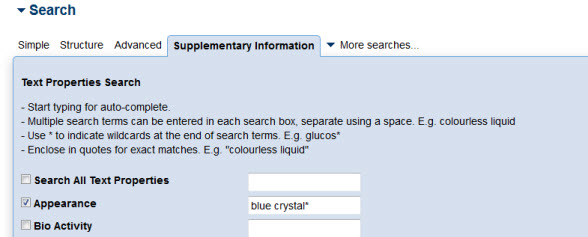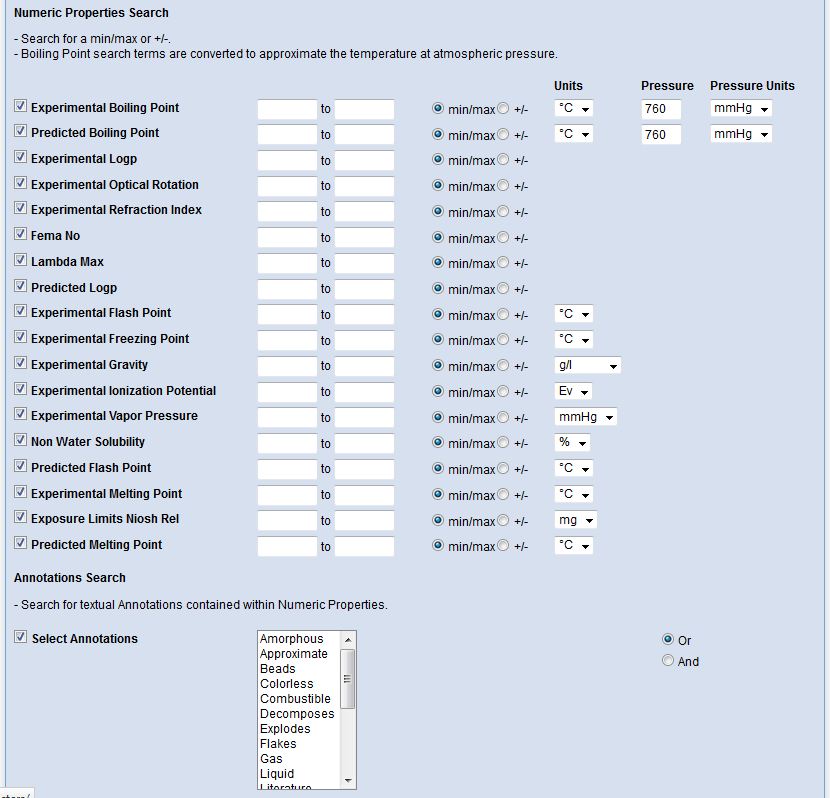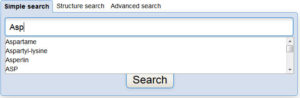Interested in making your article more discoverable and usable? As a reader, you have probably spent a lot of time re-drawing structures from an image in a PDF, or have struggled to find all relevant articles because your compound of interest is called by different names in different articles (IUPAC name, trivial name, registry number, drug development ID, generic name, brand name, revised trivial name etc etc etc…).
If you’re already drawing a structure for an article you are preparing to submit, it only takes a few seconds to generate machine-readable mol files or structure identifiers like SMILES or InChI. Including these files or identifiers in your article or supplementary information helps make your article indexable and structure-searchable, and is a great way to make your article stand out.
Save as MOL file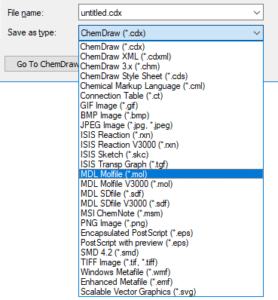
All major structure drawing packages can save structures as MOL files. They generally follow the same steps:
Choose File > Save As from the top menu OR press Ctrl+Shift+S.
Select “MDL Molfile”, “MDL SDFile”, or “.mol” or “.sdf” in the dropdown.
Please note: There may be more than one molfile format listed in the dropdown. If there is more than one option, please be aware that V2000 mol format is more common and is supported by all cheminformatics software packages. The V3000 mol file has some extra features, but is not universally supported, so it is advised that you use V2000 mol format to ensure maximum interoperability.
Copy as SMILES or InChI
Start by selecting the structure you would like to copy as SMILES or InChI.
Finally, paste your SMILES or InChI into your document or spreadsheet.
The less time we have to spend re-drawing structures from pdfs, the more time we can devote to doing science. Luckily, it really couldn’t be quicker or easier to improve the discoverability and reusability of your article by including machine-readable structure files or identifiers. Let’s work together to make chemistry articles easier to find and use.